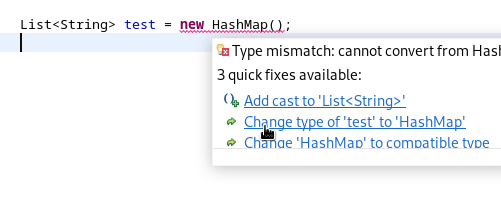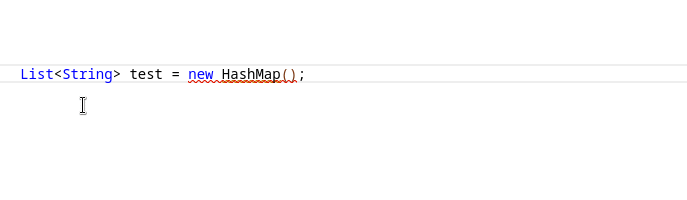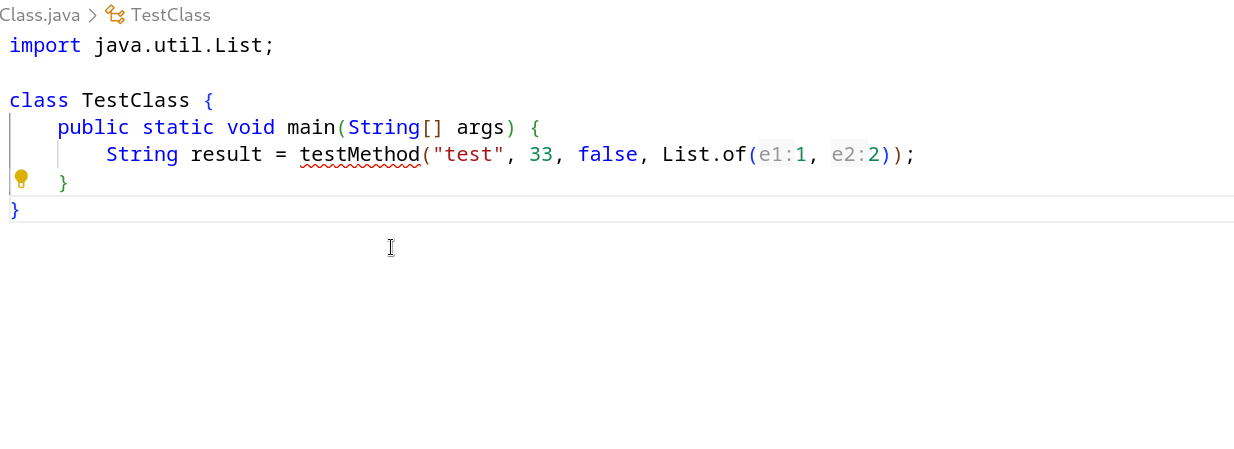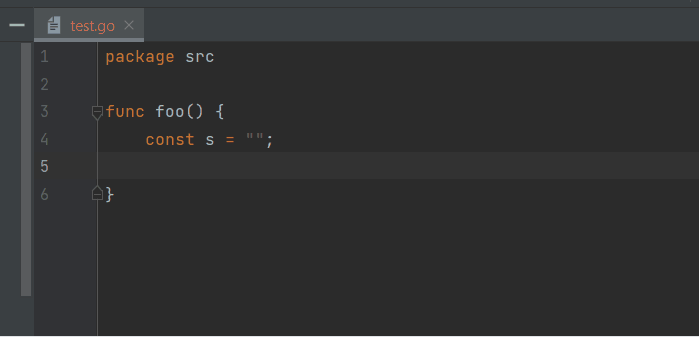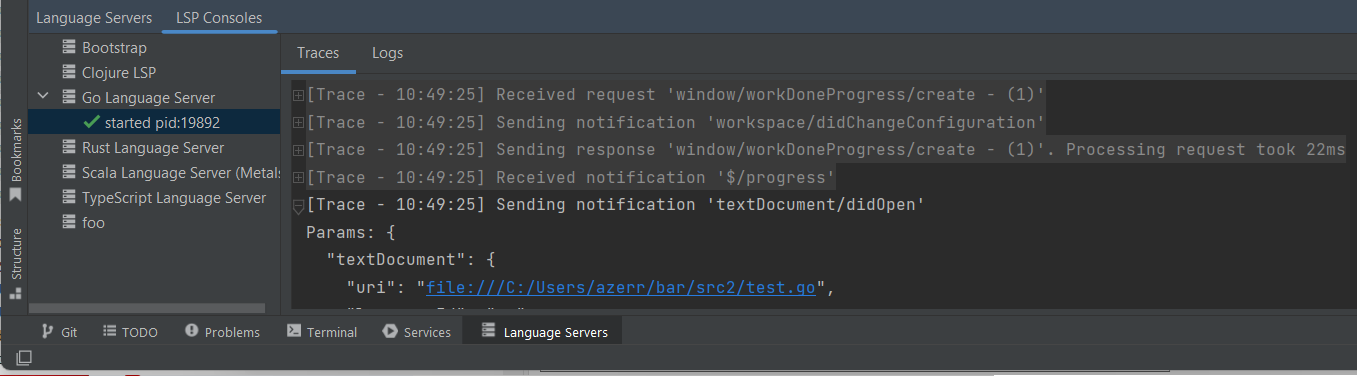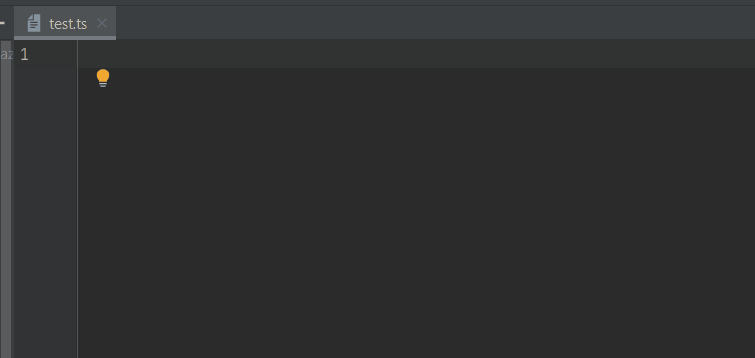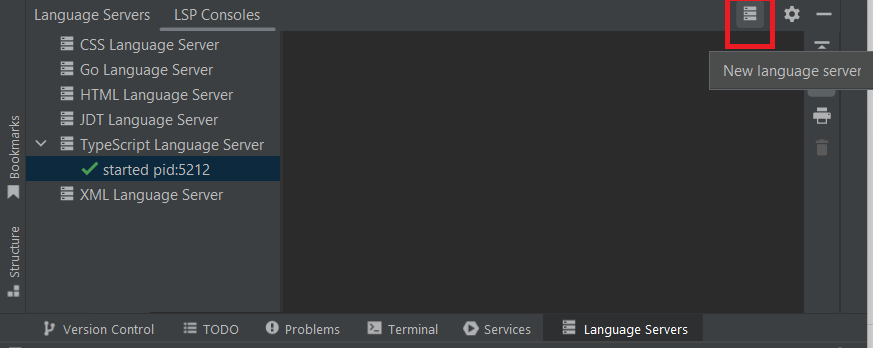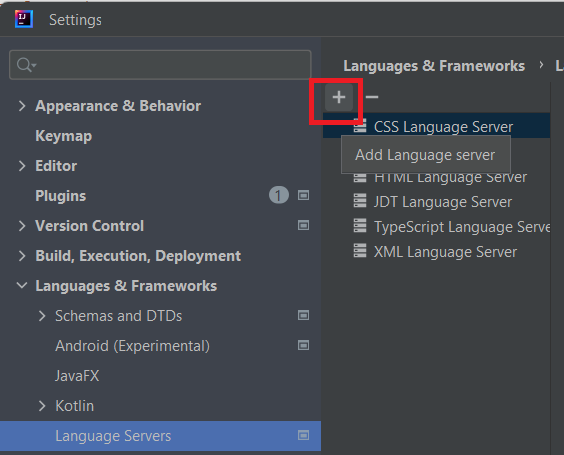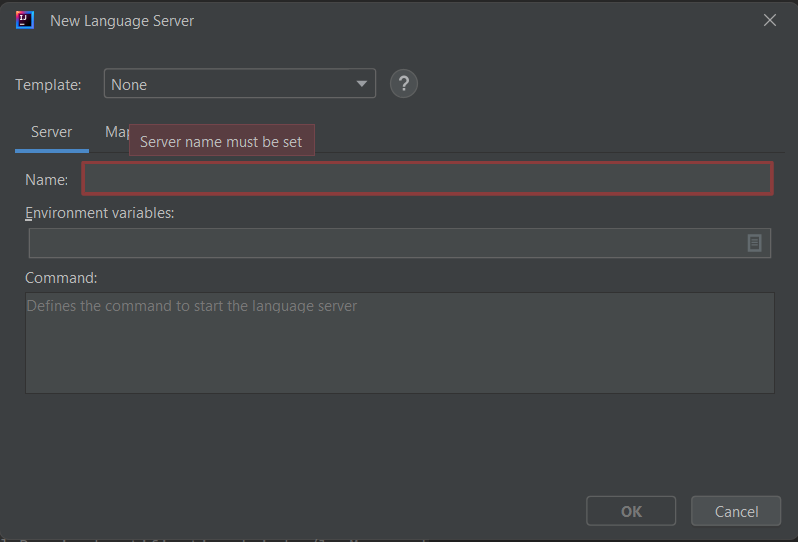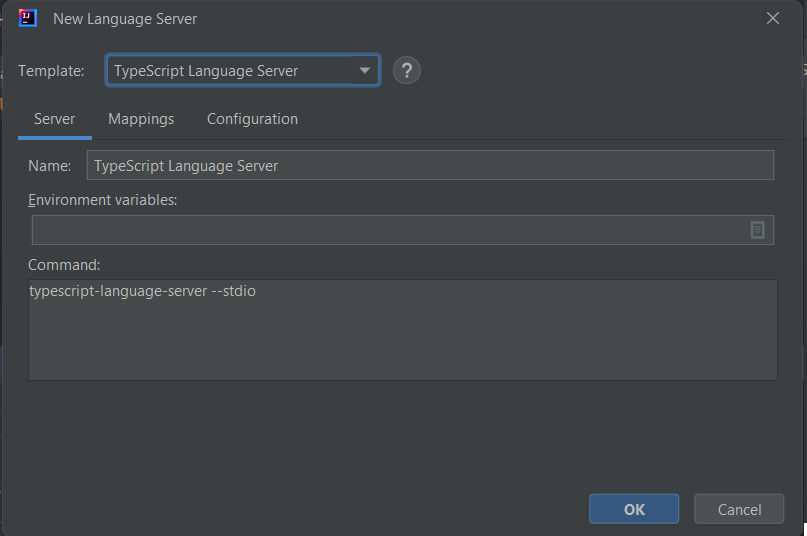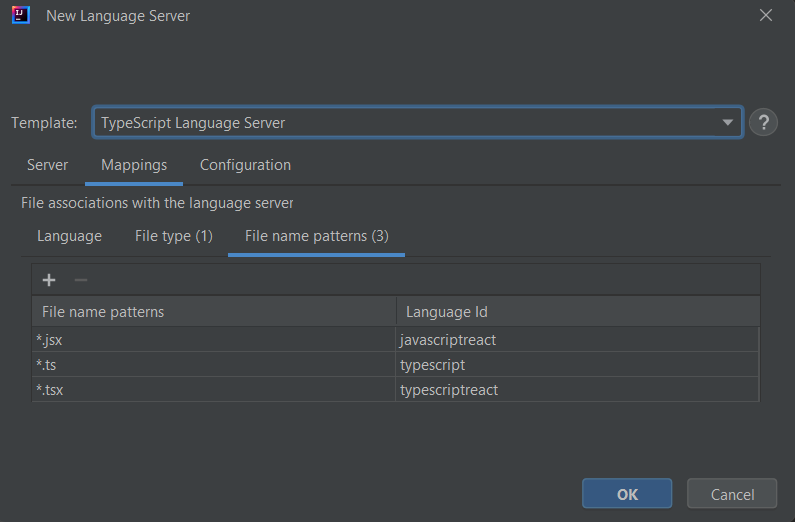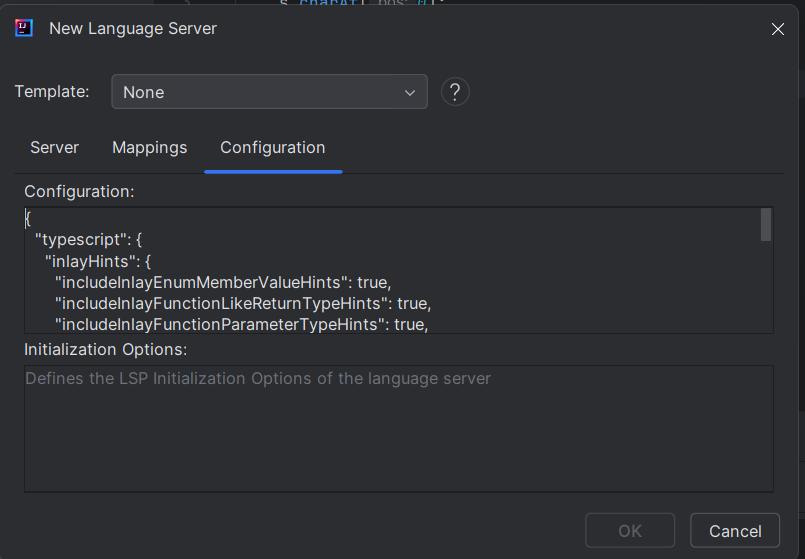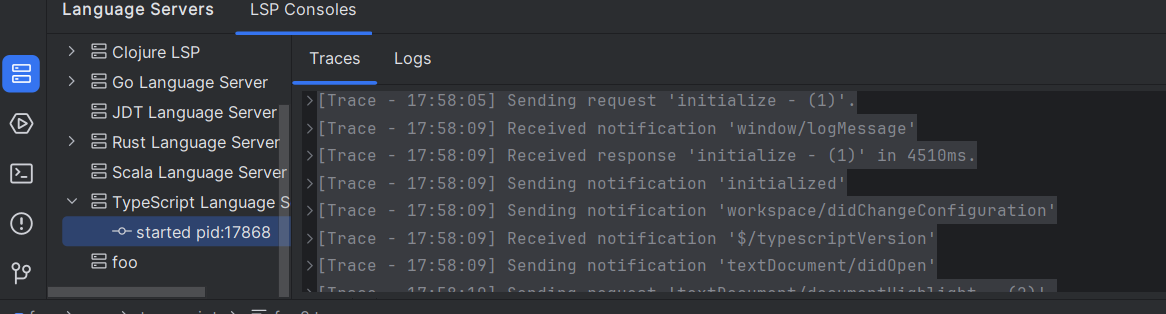Meet LSP4IJ, a new Debug Adapter Protocol for JetBrains-based IDEs
LSP4IJ is a free and open-source Language Server Protocol (LSP) client for JetBrains-based IDEs, compatible with both community and enterprise flavors.
Since the article Meet LSP4IJ, a new LSP Client for JetBrains-based IDEs was written, LSP support has improved considerably:
- implementation of new LSP features, such as support for LSP On Type Formatting Semantic Tokens, Call Hierarchy, Type Hierarchy, Document Symbol Workspace Symbol, etc.
- LSP API client features that allows plugin adapters to customize the LSP features.
The latest version of LSP4IJ includes all of these improvements to LSP support, but what sets it apart from other releases is that it provides a new, free and open-source Debug Adapter Protocol (DAP) client for JetBrains-based IDEs, compatible with both community and enterprise flavors.
Here is a list of some LSP improvements. To know in detail all the improvements, it is recommended to read the LSP support section.
LSP features
LSP hover now supports syntax coloration for markdown code blocks :
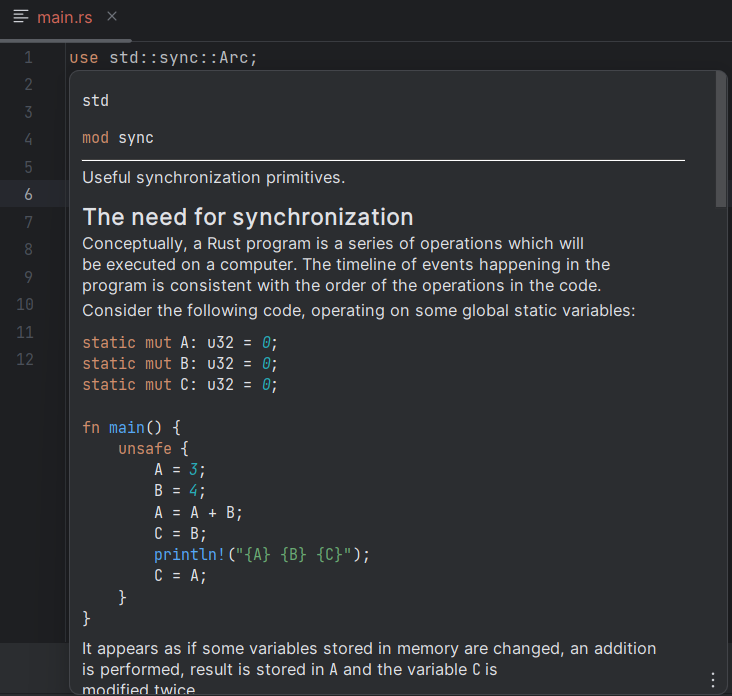
LSP on type formatting is now supported:
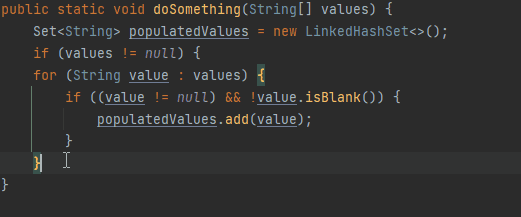
LSP selection range is now supported:
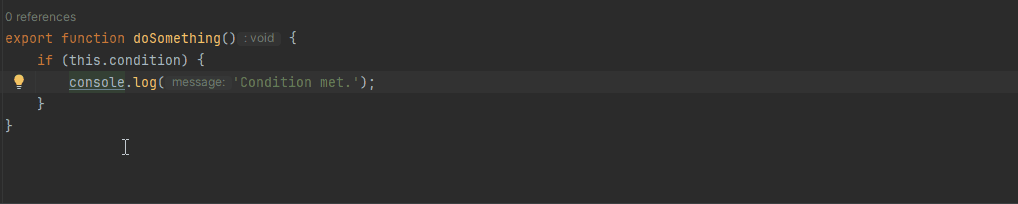
LSP workspace symbol is now supported:
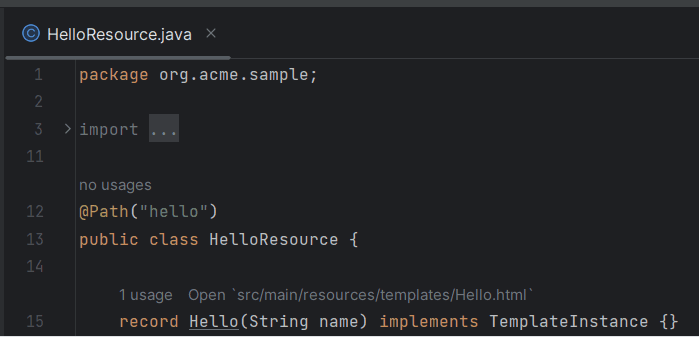
LSP call hierarchy is now supported:
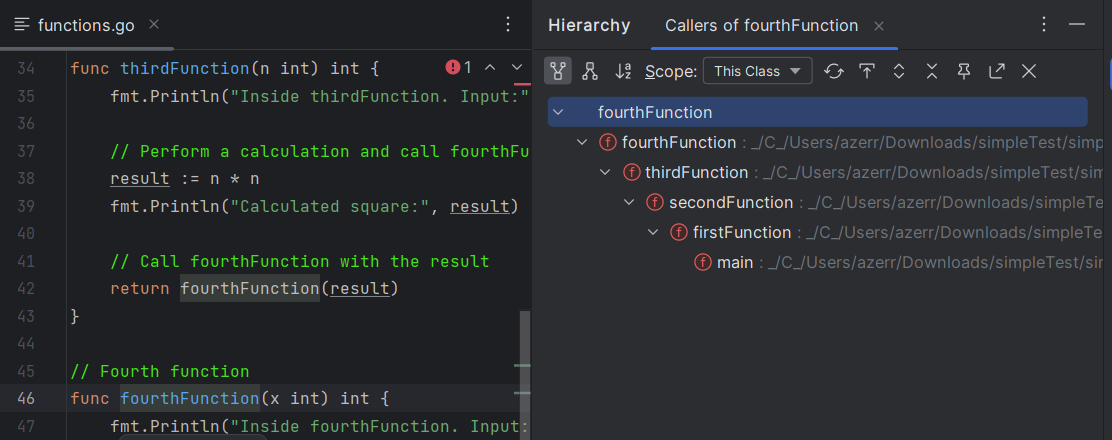
User defined Language Server
Server configuration is done with a JSON editor that can be associated with a JSON schema to provide validation, completion, and hovering when editing the server configuration:
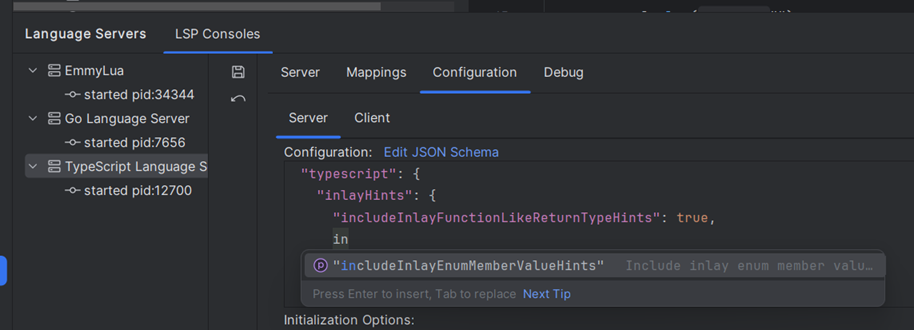
Debug Adapter Protocol (DAP)
- allows to connect to the DAP server via
stdioandsocket - and handle both types of request
launchandattach.
Here is a list of DAP servers that have been tested to implement this DAP support:
| DAP Server | stdio | socket | launch | attach |
|---|---|---|---|---|
| Go Delve DAP server | X | X | ||
| Julia DAP server | X | X | ||
| Python Debugpy DAP server | X | X | ||
| Swift DAP Server | X | X | ||
| VSCode JS Debug DAP Server | X | X |
VSCode JS Debug
Takes a sample with vscode js debug
To debug JavaScript or TypeScript files, you can use the VSCode JS Debug DAP server.
Let’s debugging the following test.js file:
const s = "foo";
console.log(s);
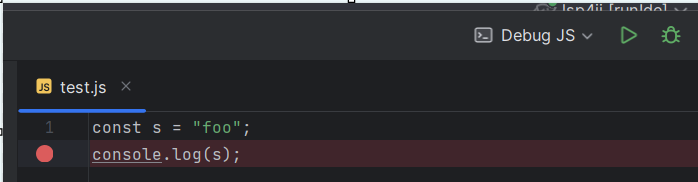
Configure DAP server
-
Download the
js-debug-dap-v*.tar.gzasset from the VSCode JS Debug releases.
For example, download js-debug-dap-v1.96.0.tar.gz, which is the latest version at the time of writing. -
Extract the archive into any folder (e.g.,
/home/path/to/dap). The extracted folder should contain the DAP server at/js-debug/src/dapDebugServer.js. -
Create a DAP Run/Debug configuration:
-
In the
Servertab, click oncreate a new server: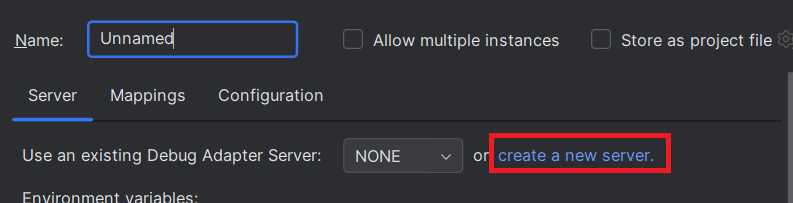
-
It opens a new dialog to create DAP server, select
VSCode JS Debugtemplate: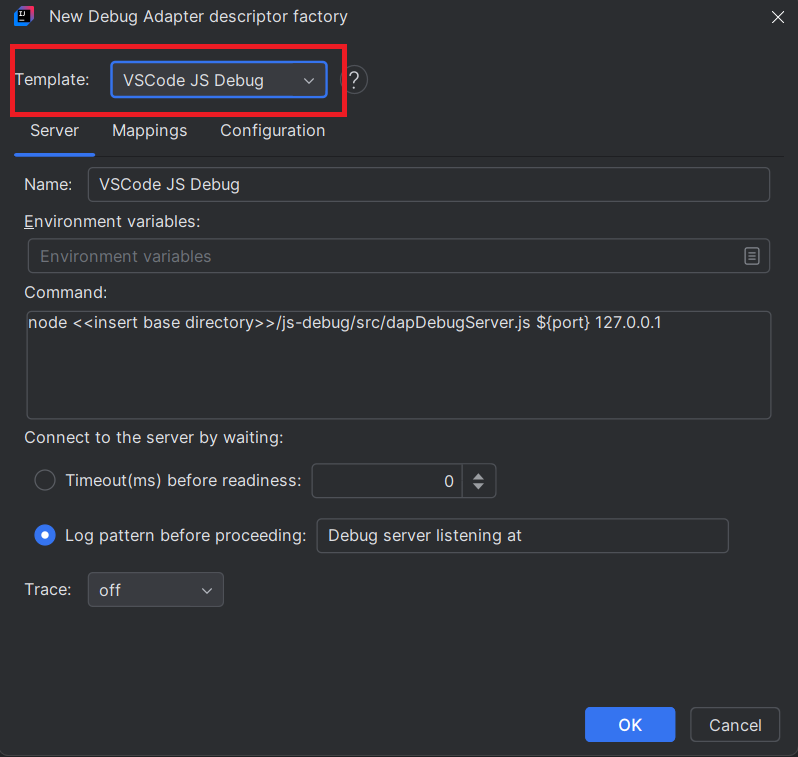
-
After clicking on
OKbutton, it will select the new server and pre-fill configurations:
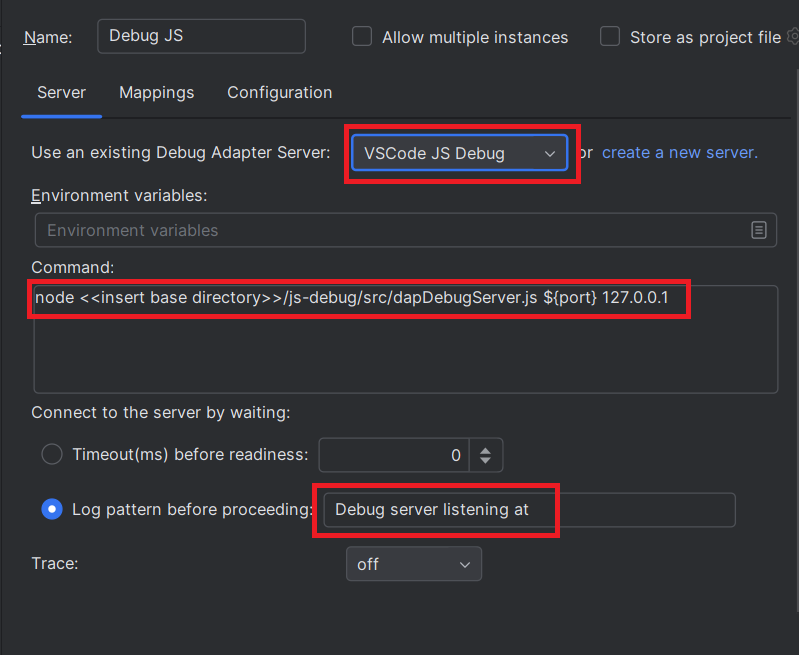
This will automatically populate:
- the server
name - the
commandwhich starts the DAP server which should look like this:
node <<insert base directory>>/js-debug/src/dapDebugServer.js ${port} 127.0.0.1
Replace <<insert base directory>> with the directory (e.g., /home/path/to/dap) where you extracted the DAP server. For example:
node /home/path/to/dap/js-debug/src/dapDebugServer.js ${port} 127.0.0.1
The ${port} argument will be replaced with a free port when the run configuration starts.
- the
Connect to the server by waitingoption is set toLog pattern before processingwith:
Debug server listening at
This means the DAP (Debug Adapter Protocol) client will connect to the DAP server when this trace appears in the console:
node /home/path/to/dap/js-debug-dap-v1.96.0/js-debug/src/dapDebugServer.js 56425 127.0.0.1
Debug server listening at 127.0.0.1:56425
- Enable DAP server traces
If you wish to show DAP request/response traces when you will debug:
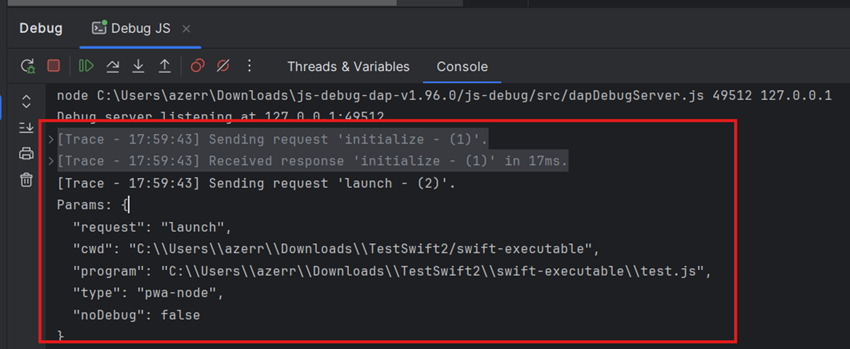
you need to select Trace with verbose.
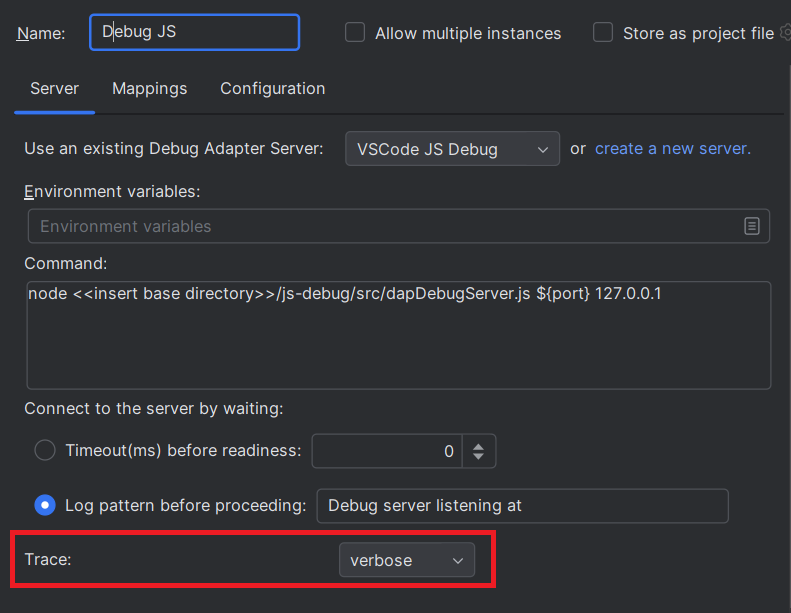
Configure file mappings
To allows settings breakpoints to JavaScript, TypeScript, etc files, you need configure mappings in the Mappings tab.
As you have selected VSCode JS Debug server, it will automatically populate the file mappings like this:
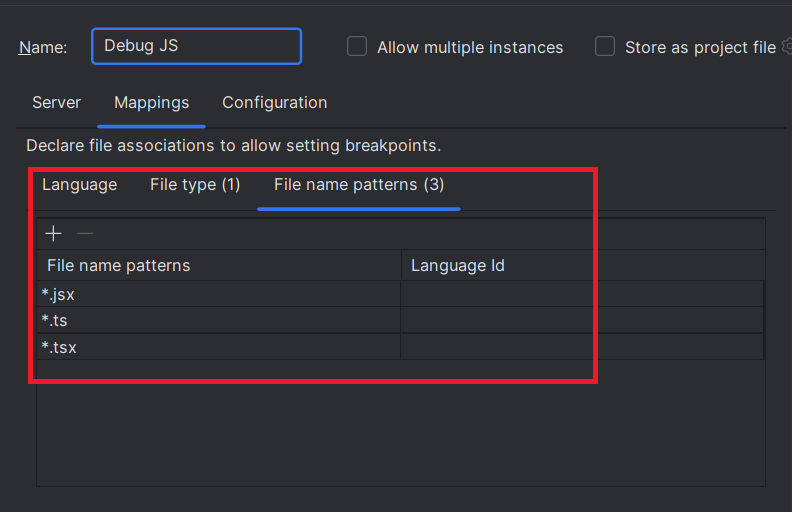
Configure the JavaScript file to run/debug
- Fill in the
Configurationtab:
- the
working directory(usually the project's root directory) - the path to the
test.jsfile.
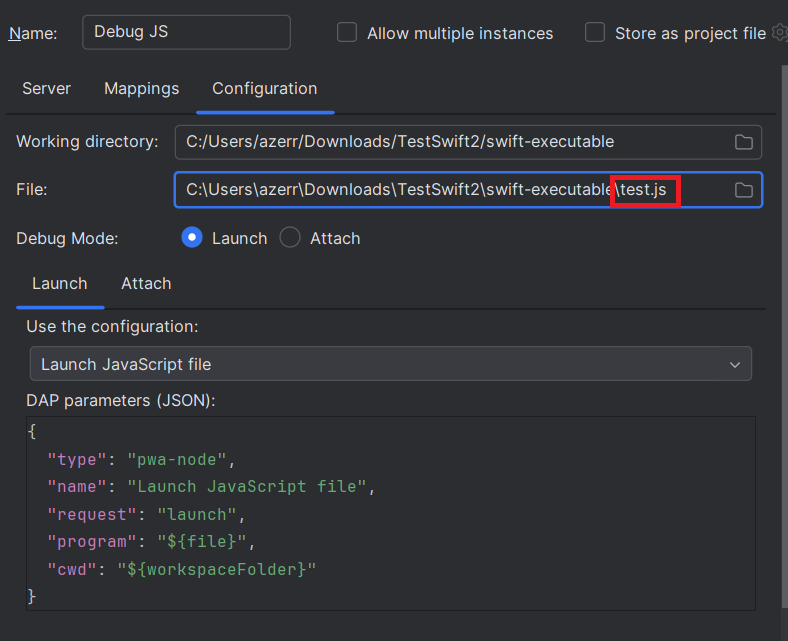
- Select
LaunchasDebug mode. - The DAP parameters of the launch should look like this:
{
"type": "pwa-node",
"name": "Launch JavaScript file",
"request": "launch",
"program": "${file}",
"cwd": "${workspaceFolder}"
}
When the run configuration starts:
${workspaceFolder}will be replaced with the working directory you specified.${file}will be replaced with the full path totest.js.
Set Breakpoint
After applying the run configuration, you should set a breakpoint to files which matches file mappings.
Set a breakpoint in the test.js file:
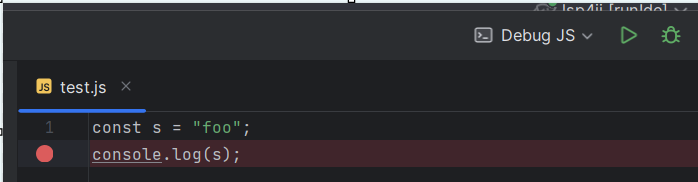
Debugging
You can start the run configuration in either Run or Debug mode. Once started, you should see DAP traces in the console:
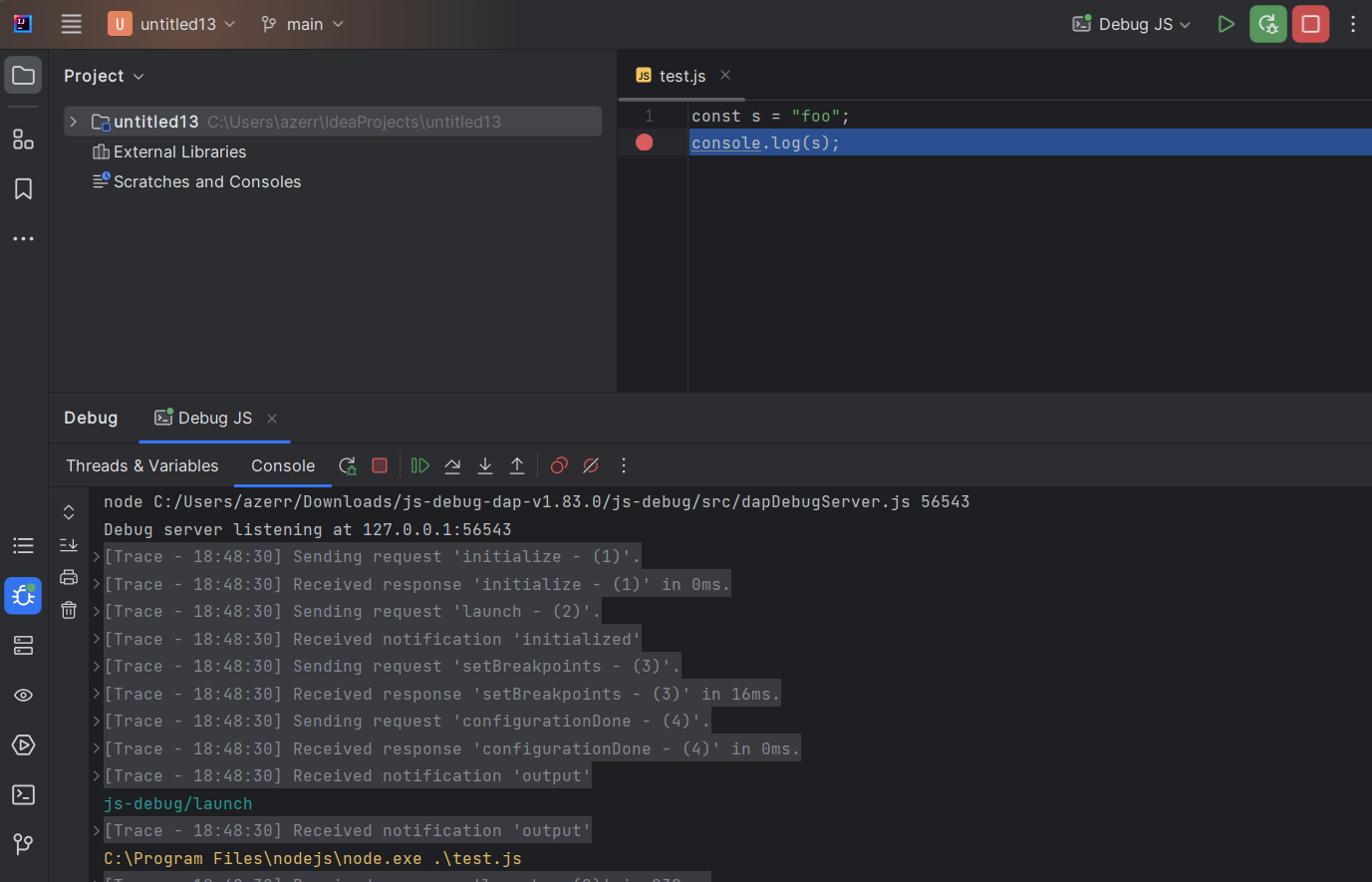
You will also see Threads and Variables:
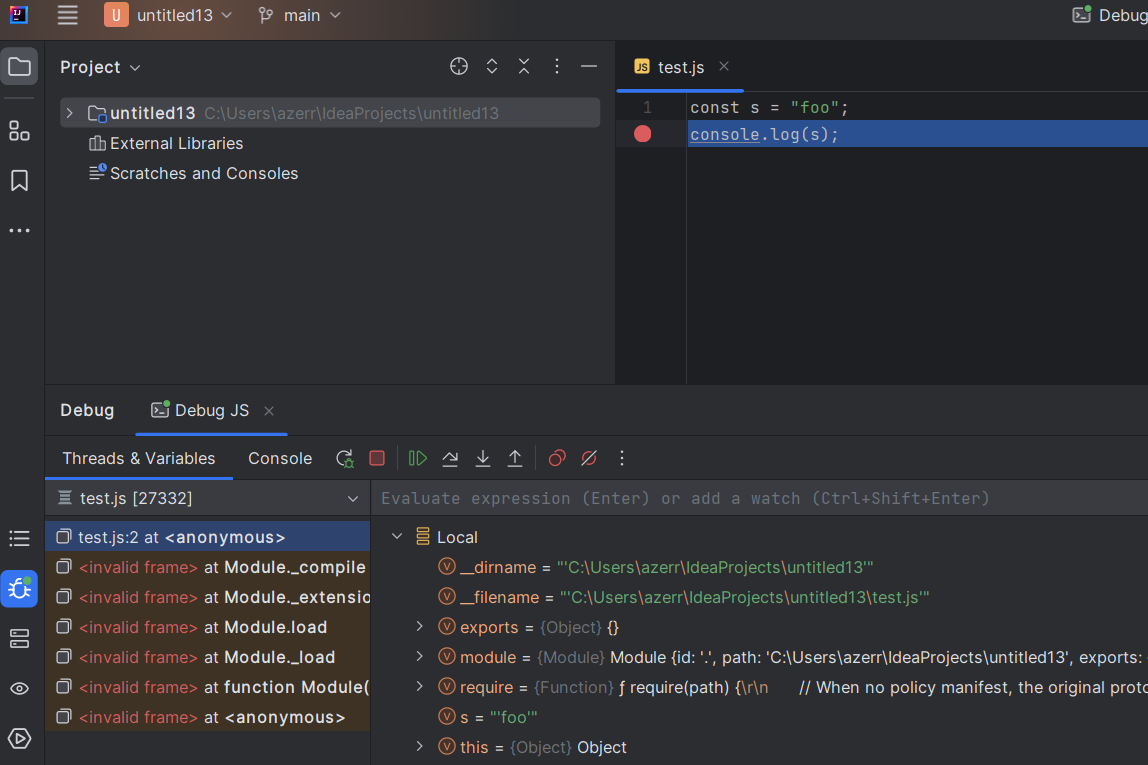
Configure the TypeScript file to run/debug
Let’s debugging the following test.ts file:
class Greeter {
greeting: string;
constructor(message: string) {
this.greeting = message;
}
greet() {
return "Hello, " + this.greeting;
}
}
let greeter = new Greeter("world");
console.log(greeter.greet())

Compile TypeScript
Create a tsconfig.json file like this:
{
"compilerOptions": {
"target": "ES6",
"module": "CommonJS",
"outDir": "out",
"sourceMap": true
}
}
Execute tsc command to generate source maps in the out folder:
test.jstest.js.map
Configure the TypeScript file to run/debug
Select the Launch TypeScript file configuration:
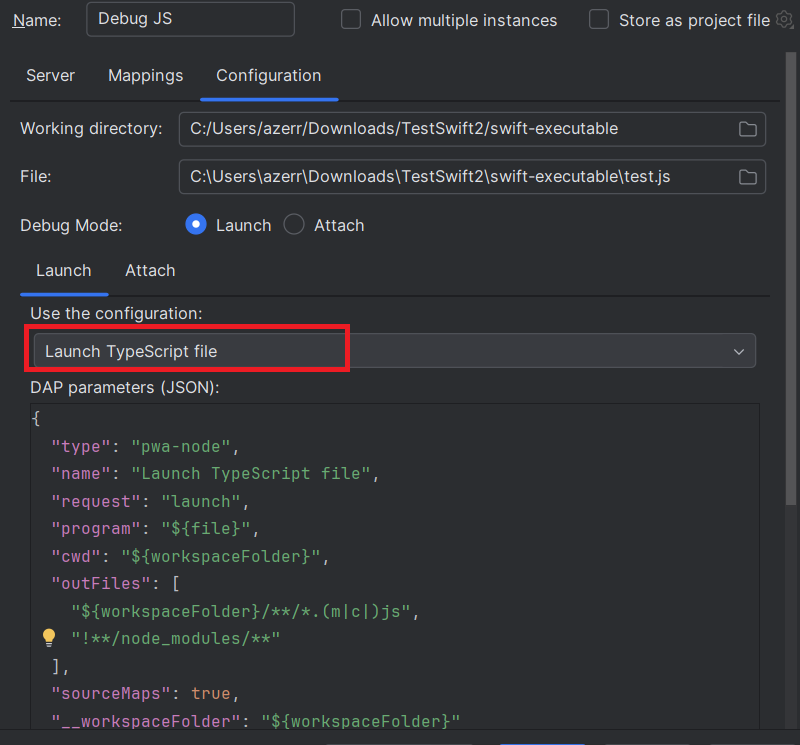
which will update the DAP parameters like this:
{
"type": "pwa-node",
"name": "Launch TypeScript file",
"request": "launch",
"program": "${file}",
"cwd": "${workspaceFolder}",
"outFiles": [
"${workspaceFolder}/**/*.(m|c|)js",
"!**/node_modules/**"
],
"sourceMaps": true,
"__workspaceFolder": "${workspaceFolder}"
}
Update the path with the test.ts file.
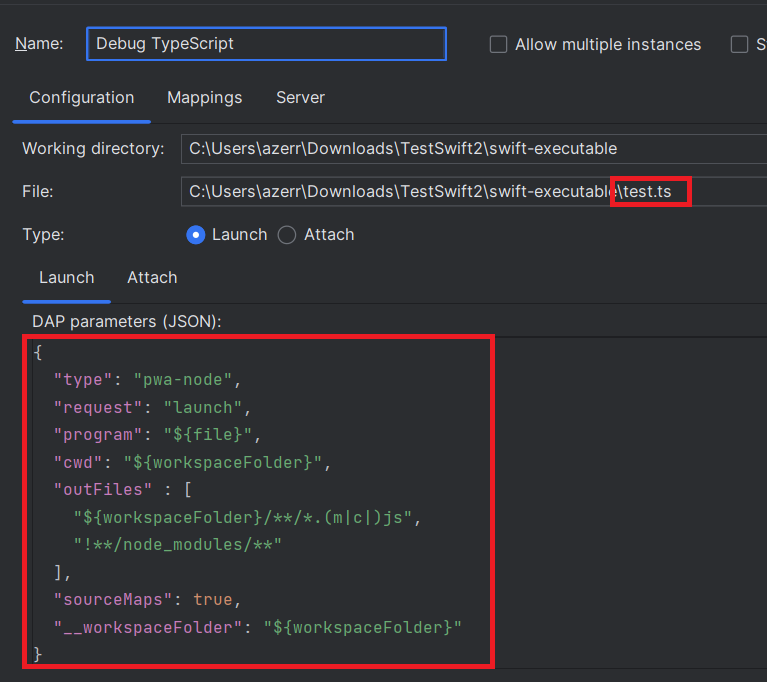
Debugging
TypeScript debugging should be available:
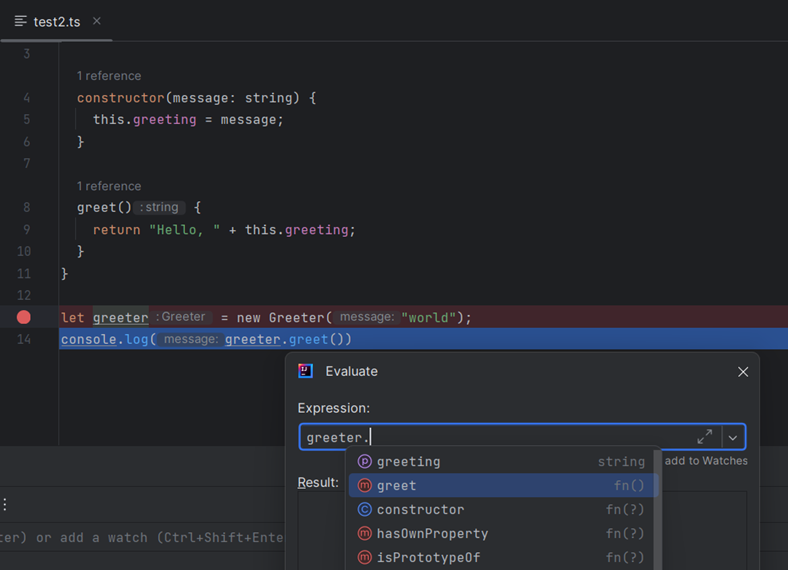
How to integrate your Debug Adapter Server in an IntelliJ plugin.
Developer Guide
DAP support provides a generic DAP configuration interface that allows to configure any DAP server. The fact that it is generic can confuse the user with all the possible configurations.
To improve the user experience, it is possible to register a custom DAP server via the experimental
com.redhat.devtools.lsp4ij.debugAdapterServer extension point which allows for example:
- to embed the DAP server in its plugin to avoid the user to download it, to configure its environment.
- to customize the DAP server startup to avoid the user to configure it.
TypeScript DAP server
In this example we will explain how to register VSCode JS Debug DAP server
with the com.redhat.devtools.lsp4ij.debugAdapterServer extension point.
Embed the DAP server
Here we will embed the VSCode JS Debug DAP server in the plugin my.plugin.id.
You will need to download the js-debug-dap-v*.tar.gz asset from the VSCode JS Debug releases, unzip it
and copy/paste the js-debug folder in your src/main/resources folder:
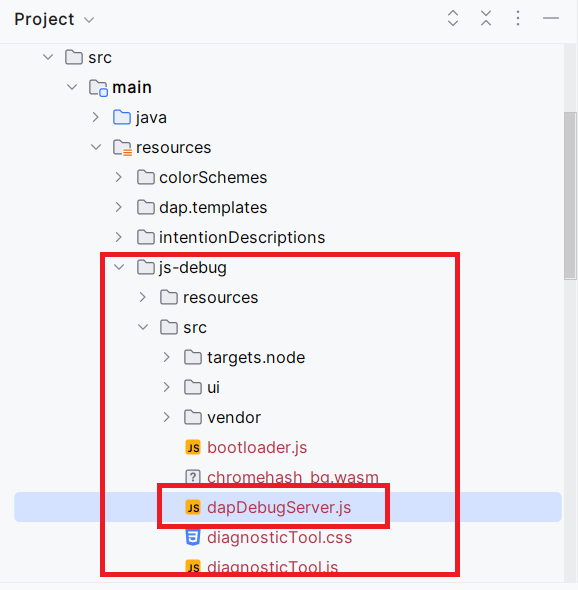
Customize the DAP server startup
Configuring manually VSCode JS Debug DAP server can be boring:
- you need to download
js-debug-dap-v*.tar.gz, unzip it, and update the<<insert base directory>>to use the proper path of the DAP server. - the UI configuration is little complex.
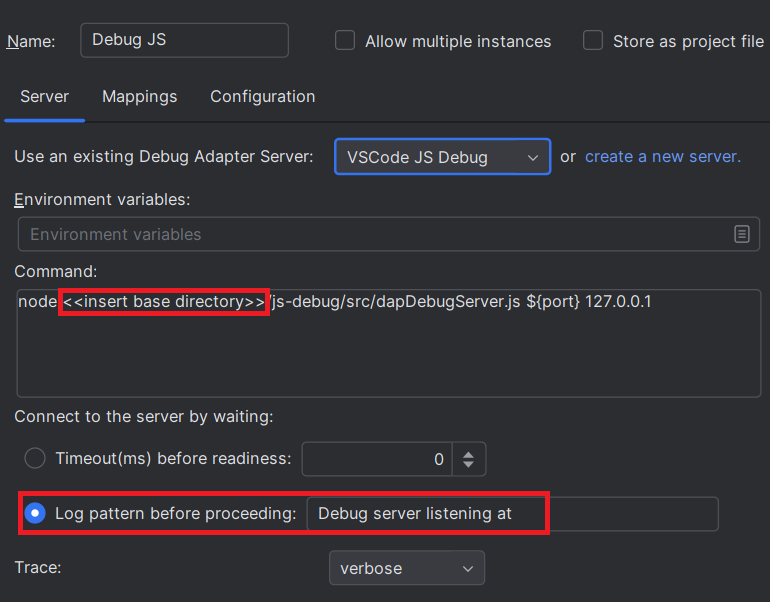
In this step we will register the DAP server with the com.redhat.devtools.lsp4ij.debugAdapterServer extension point.
DebugAdapterDescriptor
Create the TypeScriptDebugAdapterDescriptor class like this:
package my.dap.server;
import com.intellij.execution.ExecutionException;
import com.intellij.execution.configurations.GeneralCommandLine;
import com.intellij.execution.configurations.RunConfigurationOptions;
import com.intellij.execution.process.ProcessHandler;
import com.intellij.execution.runners.ExecutionEnvironment;
import com.intellij.openapi.fileTypes.FileType;
import com.redhat.devtools.lsp4ij.dap.client.LaunchUtils;
import com.redhat.devtools.lsp4ij.dap.configurations.options.FileOptionConfigurable;
import com.redhat.devtools.lsp4ij.dap.configurations.options.WorkingDirectoryConfigurable;
import com.redhat.devtools.lsp4ij.dap.definitions.DebugAdapterServerDefinition;
import com.redhat.devtools.lsp4ij.dap.descriptors.DebugAdapterDescriptor;
import com.redhat.devtools.lsp4ij.dap.descriptors.ServerReadyConfig;
import org.jetbrains.annotations.NotNull;
import org.jetbrains.annotations.Nullable;
import java.nio.file.Path;
import java.util.Map;
import static com.redhat.devtools.lsp4ij.dap.descriptors.DebugAdapterDescriptorFactory.getDebugAdapterServerPath;
public class TypeScriptDebugAdapterDescriptor extends DebugAdapterDescriptor {
private static final String PLUGIN_ID = "my.plugin.id";
private final static Path dapServerPath;
static {
dapServerPath = getDebugAdapterServerPath(PLUGIN_ID, "js-debug/src/dapDebugServer.js");
}
public TypeScriptDebugAdapterDescriptor(@NotNull RunConfigurationOptions options,
@NotNull ExecutionEnvironment environment,
@Nullable DebugAdapterServerDefinition serverDefinition) {
super(options, environment, serverDefinition);
}
@Override
public ProcessHandler startServer() throws ExecutionException {
String command = "node " + dapServerPath.toString() + " ${port} 127.0.0.1";
GeneralCommandLine commandLine = createStartServerCommandLine(command);
return startServer(commandLine);
}
@Override
public @NotNull Map<String, Object> getDapParameters() {
// language=JSON
String launchJson = """
{
"type": "pwa-node",
"name": "Launch TypeScript file",
"request": "launch",
"program": "${file}",
"cwd": "${workspaceFolder}",
"outFiles": [
"${workspaceFolder}/**/*.(m|c|)js",
"!**/node_modules/**"
],
"sourceMaps": true,
"__workspaceFolder": "${workspaceFolder}"
}
""";
String file = ((FileOptionConfigurable) options).getFile();
String workspaceFolder = ((WorkingDirectoryConfigurable) options).getWorkingDirectory();
LaunchUtils.LaunchContext context = new LaunchUtils.LaunchContext(file, workspaceFolder);
return LaunchUtils.getDapParameters(launchJson, context);
}
@Override
public @NotNull ServerReadyConfig getServerReadyConfig(@NotNull DebugMode debugMode) {
return new ServerReadyConfig("Debug server listening at ");
}
@Override
public @Nullable FileType getFileType() {
return null;
}
}
DebugAdapterDescriptorFactory
Create the TypeScriptDebugAdapterDescriptorFactory class like this:
package my.dap.server;
import com.intellij.execution.runners.ExecutionEnvironment;
import com.redhat.devtools.lsp4ij.dap.configurations.DAPRunConfigurationOptions;
import com.redhat.devtools.lsp4ij.dap.descriptors.DebugAdapterDescriptor;
import com.redhat.devtools.lsp4ij.dap.descriptors.DebugAdapterDescriptorFactory;
import org.jetbrains.annotations.NotNull;
public class TypeScriptDebugAdapterDescriptorFactory extends DebugAdapterDescriptorFactory {
@Override
public DebugAdapterDescriptor createDebugAdapterDescriptor(@NotNull DAPRunConfigurationOptions options,
@NotNull ExecutionEnvironment environment) {
return new TypeScriptDebugAdapterDescriptor(options, environment, getServerDefinition());
}
}
debugAdapterServer extension point
Register the TypeScriptDebugAdapterDescriptorFactory class with the debugAdapterServer extension point like this:
<extensions defaultExtensionNs="com.redhat.devtools.lsp4ij">
<debugAdapterServer
id="typescript"
name="TypeScript"
factoryClass="my.dap.server.TypeScriptDebugAdapterDescriptorFactory" />
</extensions>
Test your debugAdapterServer
At this step, you can test your TypeScriptDebugAdapterDescriptorFactory with the generic Debug Adapter Protocol runconfiguration.
You should see TypeScript in the existing server,
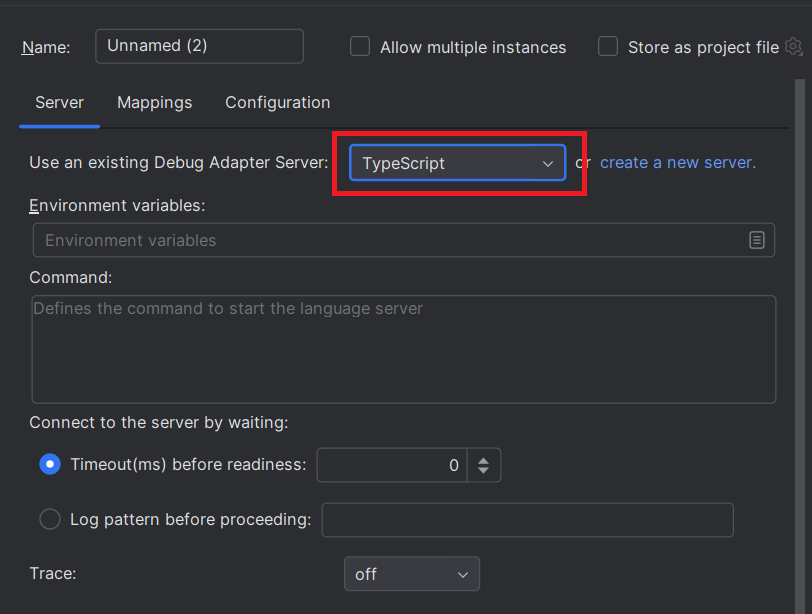
Select it, select the TypeScript file that you wish to run in the Configuration tab and run the configuration. It should start your DAP server and execute the TypeScript file.
Conclusion
This article gives an overview of the new DAP support of LSP4IJ.
It allows to configure any DAP server with DAP configuration type.
The DAP template system allows to pre-fill the configuration fields for a given DAP server.
Feel free to contribute to LSP4IJ to add other templates like vscode-js-debug template
It also allows to integrate a DAP server via the experimental
com.redhat.devtools.lsp4ij.debugAdapterServer extension point